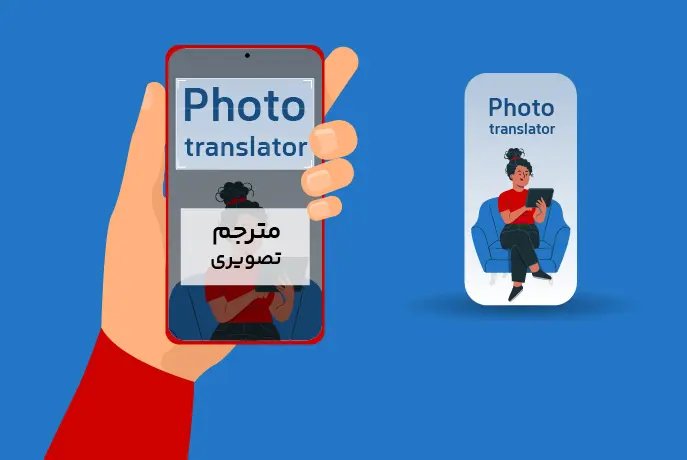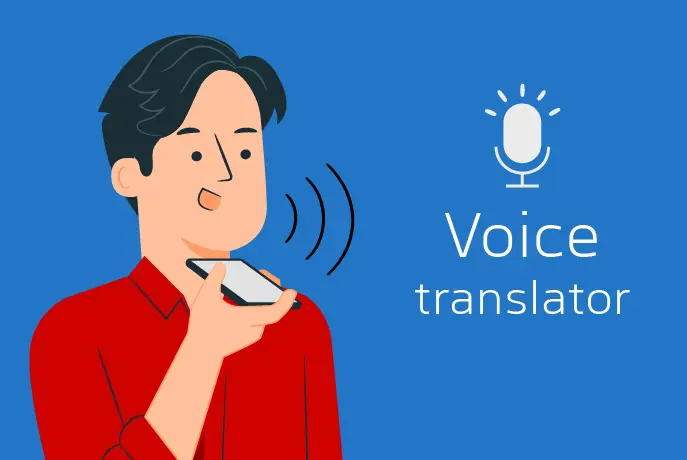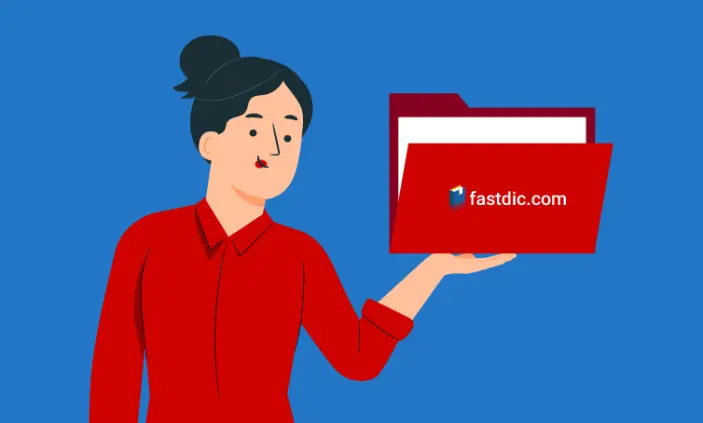
انتشار ۱۷ اردیبهشت ۱۴۰۴
راهنمای استفاده از بخش «لغات من» در فست دیکشنری
بخش لغات من (My Words)، یکی از قابلیتهای کاربردی وبسایت و اپلیکیشن فست دیکشنری است. با استفاده از این قابلیت شما میتوانید لغات مدنظر خود را در پوشههای مختلف دستهبندی کرده و بهصورت سازماندهیشدهتری به آنها دسترسی داشته باشید.
در این مقاله از وبلاگ فست دیکشنری، شما را با قسمت «لغات من» در فست دیکشنری آشنا کرده و نحوهی استفاده از آن را توضیح خواهیم داد.
راهنمای استفاده از بخش «لغات من» در اپلیکیشن فست دیکشنری
برای استفاده از بخش «لغات من» در اپلیکیشن فست دیکشنری و بهرهمندی از قابلیتهای کاربردی آن، کافی است در فهرست اصلی برنامه، وارد بخش لغات من شوید.
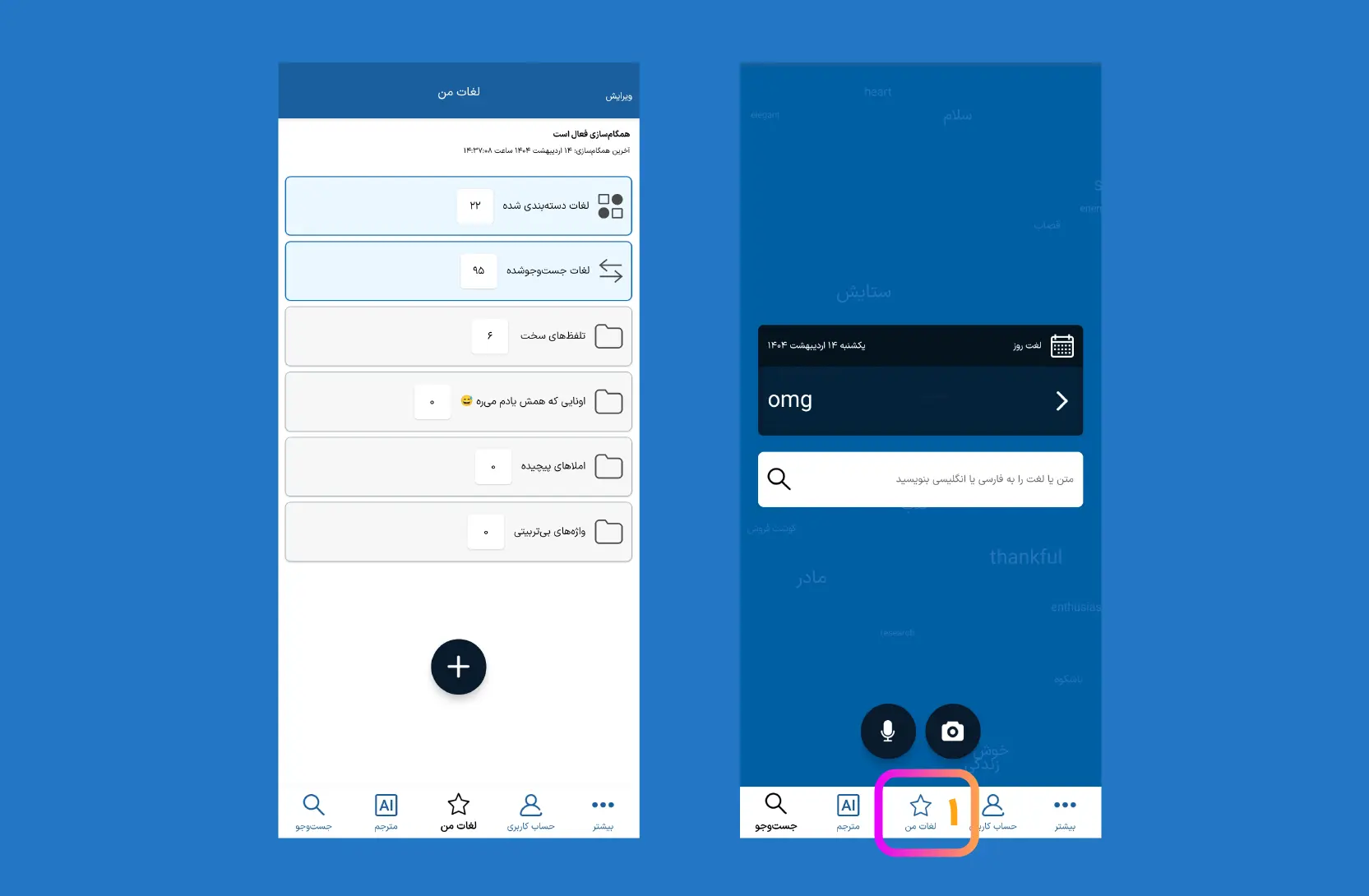
حال، مراحل لازم برای استفادهی هرچه بهتر از این بخش را به تفصیل بررسی خواهیم کرد:
راهنمای ساخت پوشه در بخش «لغات من»
در قسمت لغات من، دو پوشهی «لغات جستوجوشده» و «لغات برگزیده» بهصورت پیشفرض برای شما قرار گرفتهاند. برای ساخت پوشه/پوشههای جدید با نام و دستهبندی دلخواه خود، کافی است در صفحهی «لغات من» روی علامت + کلیک کرده و پساز وارد کردن نام پوشه، گزینهی افزودن را بفشارید.
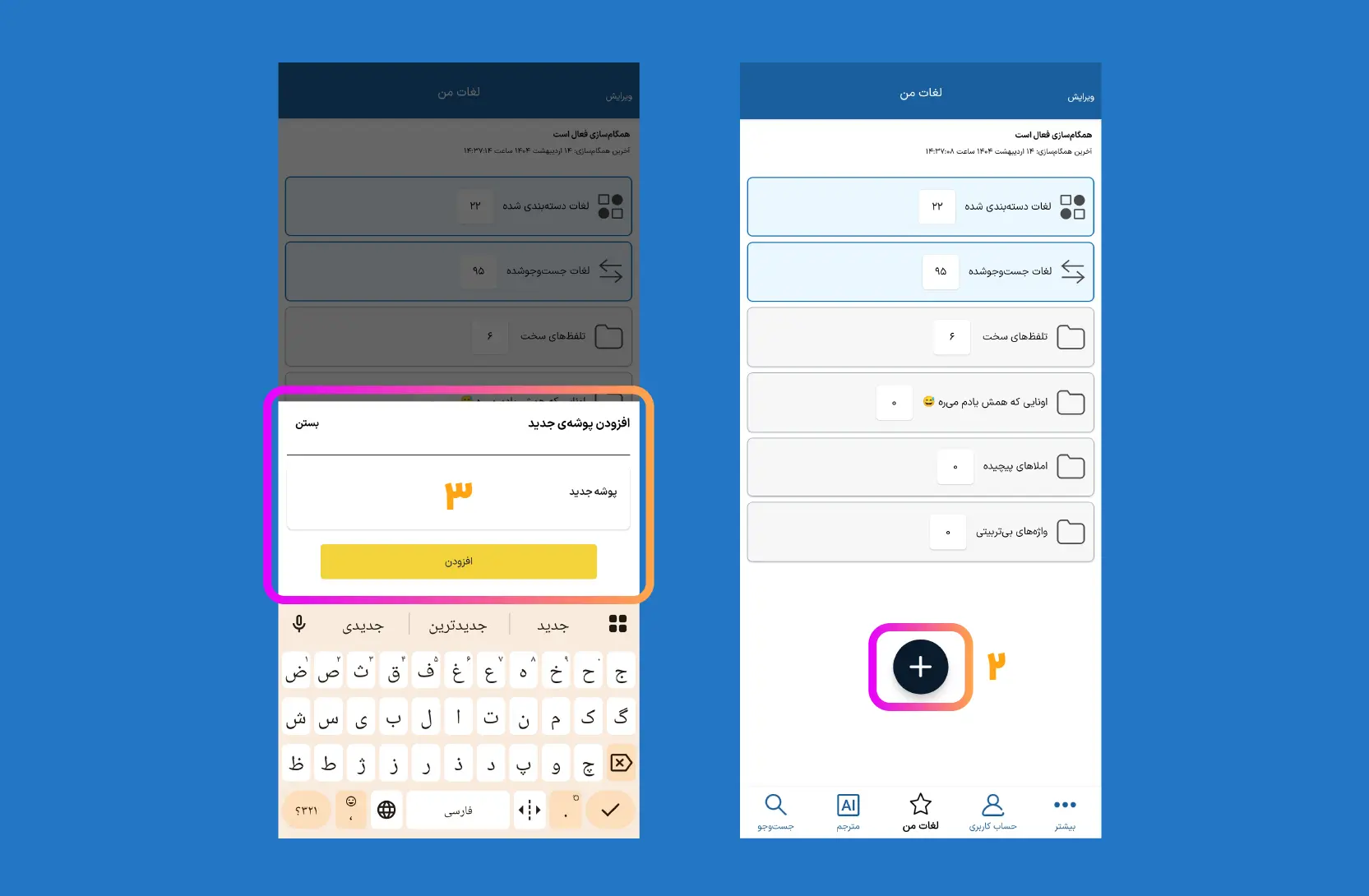
راهنمای ویرایش و حذف پوشه در بخش «لغات من»
برای ویرایش یا حذف پوشه/پوشههای موردنظر در بخش «لغات من»، روی گزینهی ویرایش کلیک کنید؛ سپس:
- برای جابهجایی ترتیب پوشهها، انگشت خود را روی پوشهی موردنظر خود قرار داده و آن را به بالا یا پایین بکشید. با این کار میتوانید پوشههای مختلف خود را بهدلخواه ترتیببندی کنید.
- برای ویرایش نام پوشهها، روی آیکن نشاندادهشده کلیک کرده و پساز تغییر نام پوشه، دکمهی ویرایش را بفشارید.
- برای حذف پوشهها، روی آیکن مشخصشده کلیک کرده و پساز فشردن گزینهی بله، آن را حذف کنید.
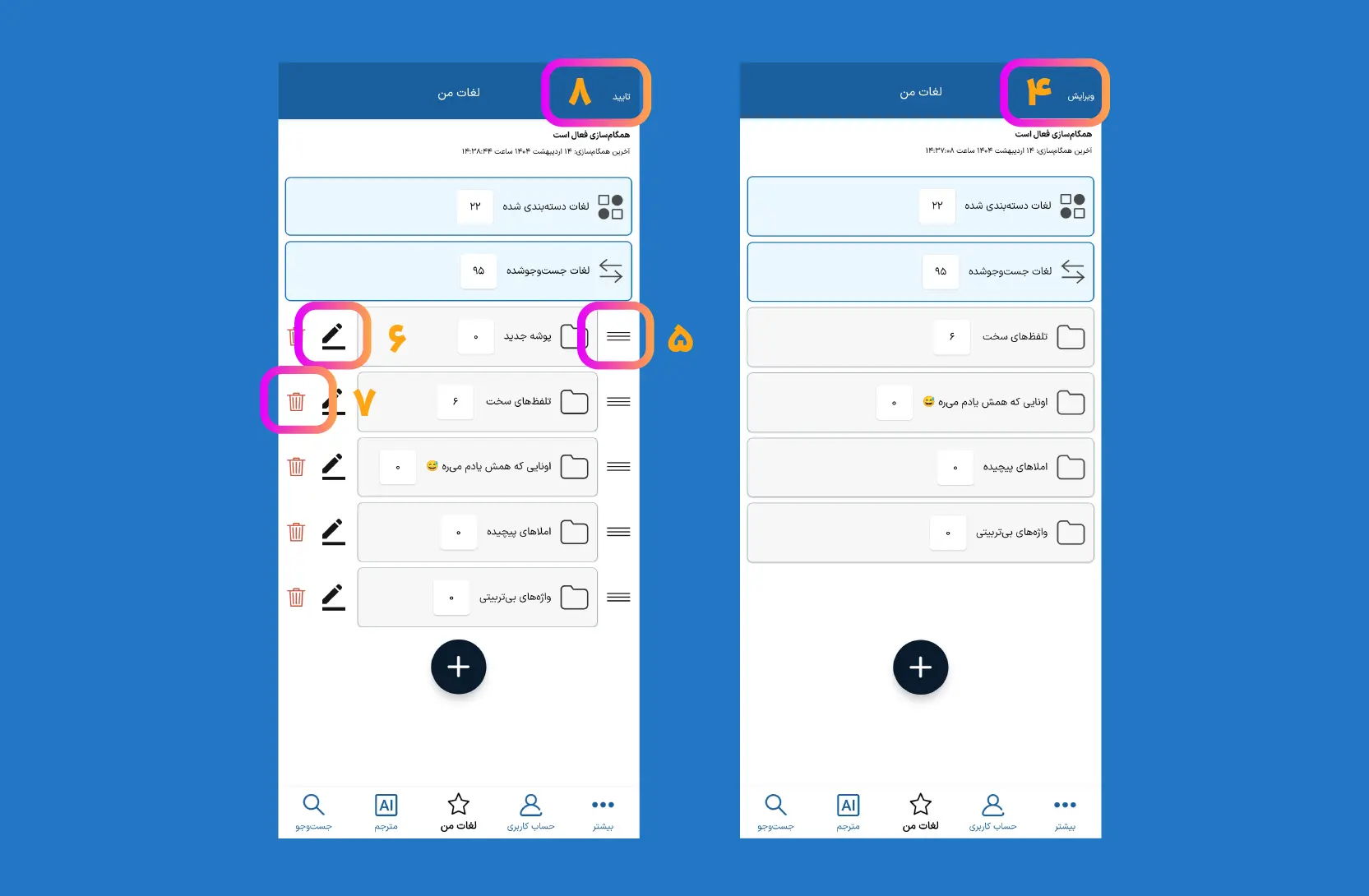
در پایان با زدن بر روی گزینهی تأیید، تغییرات اعمالشده را ذخیره کنید.
راهنمای افزودن لغات به پوشهی موردنظر در بخش «لغات من»
برای افزودن لغت موردنظر به پوشهی دلخواه خود در بخش «لغات من»، کافی است مطابق مراحل زیر عمل کنید:
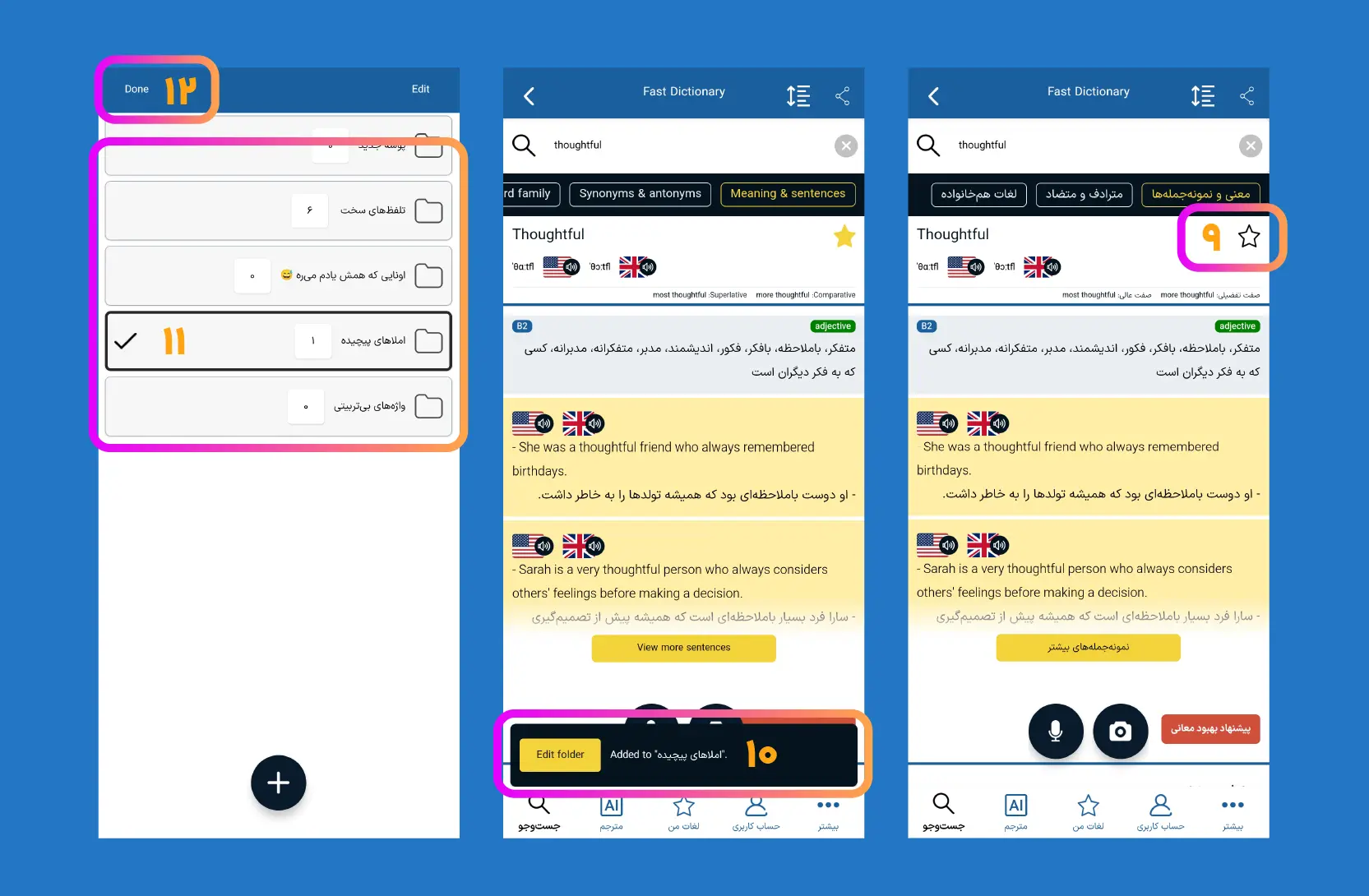
- در صفحهی مربوط لغت انتخابی، روی علامت ستاره (☆) کلیک کرده و سپس بر روی دکمهی ویرایش پوشه بزنید.
- در این مرحله، پوشهی مدنظر خود برای لغت انتخابی را برگزیده و در انتها، بر روی دکمهی تأیید کلیک کنید.
راهنمای ویرایش و حذف لغات پوشهی موردنظر در بخش «لغات من»
برای ویرایش و حذف لغت/لغات موردنظر در پوشهی دلخواه خود در بخش «لغات من»، کافی است مطابق مراحل زیر عمل کنید:
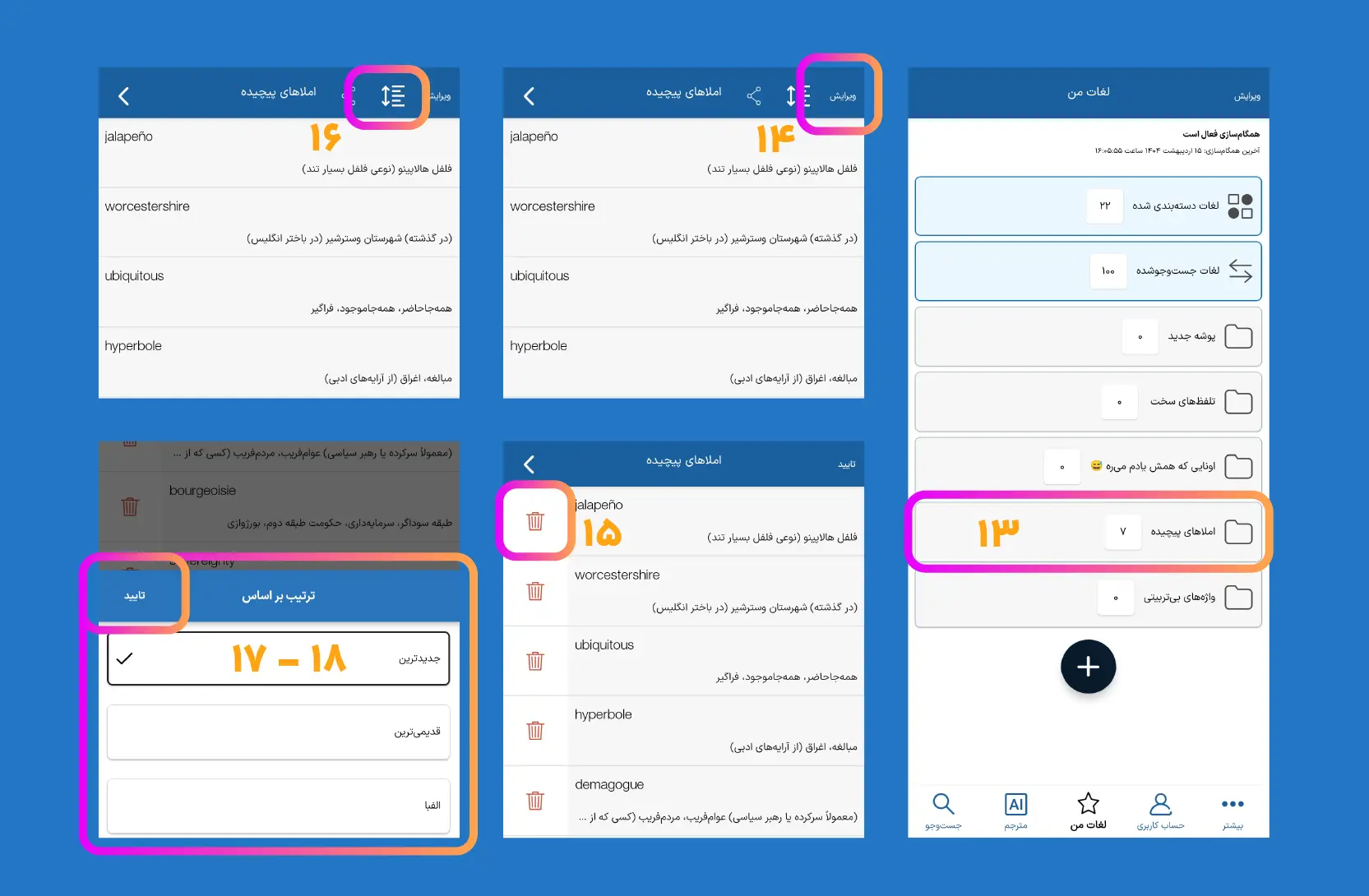
- در صفحهی «لغات من»، پوشهی موردنظر خود را از میان پوشههای موجود انتخاب کرده و وارد آن شوید.
- در صفحهی مختص به پوشهی انتخابی، روی دکمهی ویرایش کلیک کرده و سپس بهدلخواه، ترتیب واژگان را تغییر داده و یا آنها را حذف کنید.
- برای ویرایش ترتیب لغات، روی آیکن نشاندادهشده کلیک کرده و سپس آنها را براساس حروف الفبا، جدیدترین و قدیمیترین ترتیببندی کنید.
- برای حذف لغات از پوشهی موردنظر، کافی است روی آیکن مشخصشده کلیک کرده و پساز فشردن گزینهی بله، آن را حذف کنید.
راهنمای فعالسازی و استفاده از قابلیت همگامسازی در بخش «لغات من» فست دیکشنری
با استفاده از قابلیت همگامسازی (Sync)، میتوانید پوشهها و لغات موجود در بخش «لغات من» را در دستگاههای دیگر خود همگامسازی کنید. به عبارت دیگر، میتوانید تمام محتویات بخش «لغات من» در یکی از دستگاههای خود را (مثلاً تلفنهمراهتان)، به دستگاههای دیگر خود (مثلاً لپتاپ و تبلت خود) نیز منتقل کنید.
(لازم به ذکر است که این ویژگی تنها برای کاربران دارای اشتراک فست دیکشنری قابل استفاده است. شما میتوانید با مراجعه به بخش خرید اشتراک فست دیکشنری، آن را تهیه کرده و علاوهبر این قابلیت، از امکانات دیگری همچون ابزار مترجم متن و بهبود نوشتار هوش مصنوعی (Ai)، مترجم تصویری و… نیز بهرهمند شوید.)
برای فعالسازی و استفاده از امکان همگامسازی بخش «لغات من»، کافی است مطابق مراحل زیر عمل کنید:
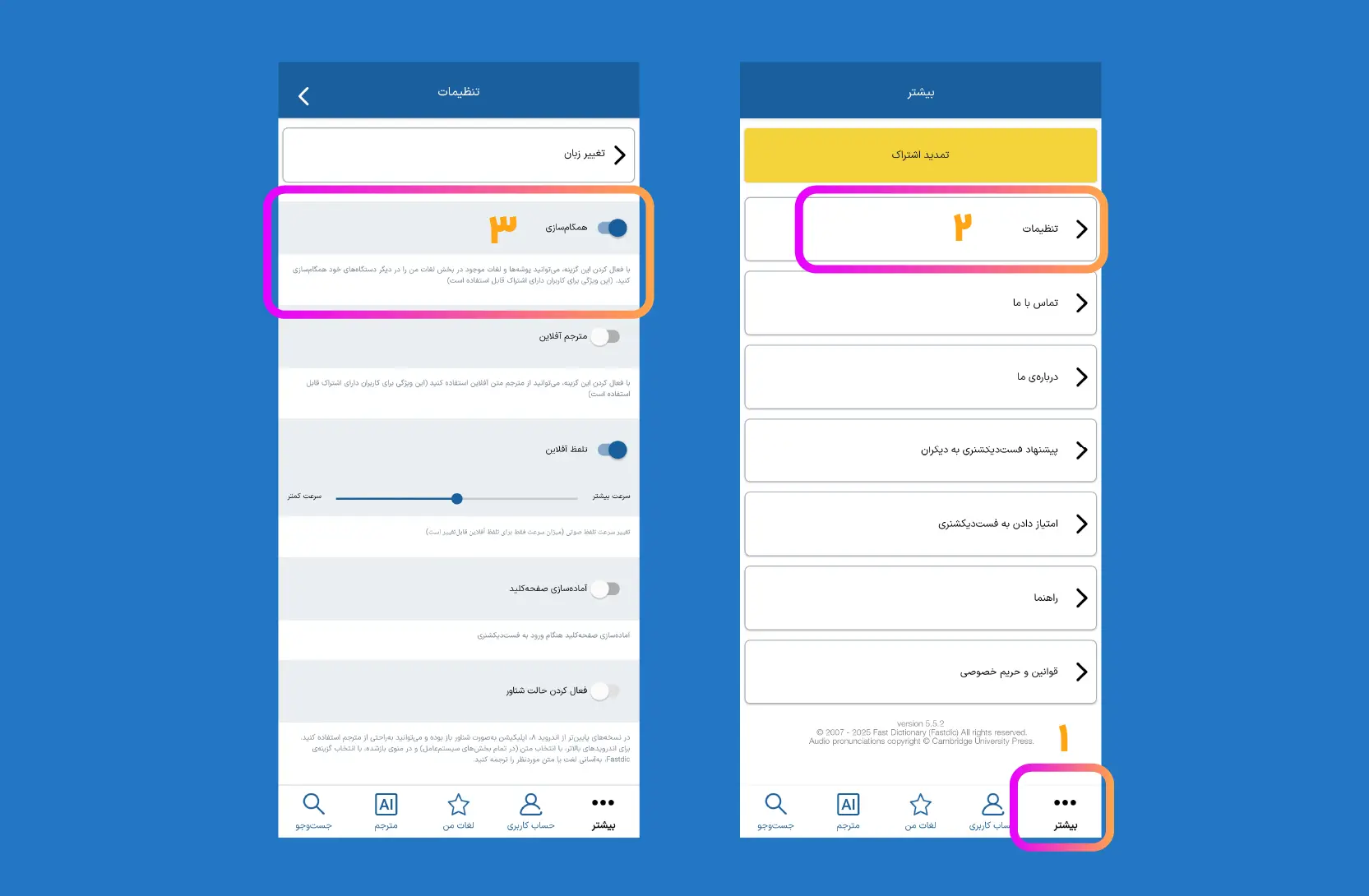
- در صفحهی لغات من روی دکمهی تنظیمات بزنید و وارد صفحهی مربوط به آن شوید.
- در این مرحله، دکمهی بخش همگامسازی (Sync) را از حالت خاموش به روشن تغییر دهید.
با این کار، پوشهها و لغات موجود در بخش لغات من، در دستگاههای دیگر شما نیز قابل دسترسی خواهند بود.
تبلیغات (تبلیغات را حذف کنید)